
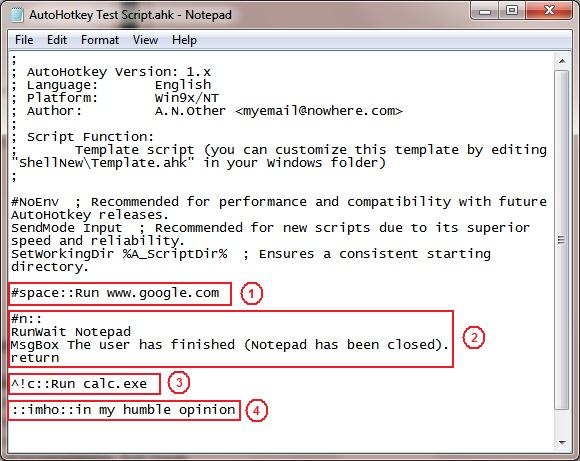
It’s a one-time setup operation and only takes about 30 seconds to do.
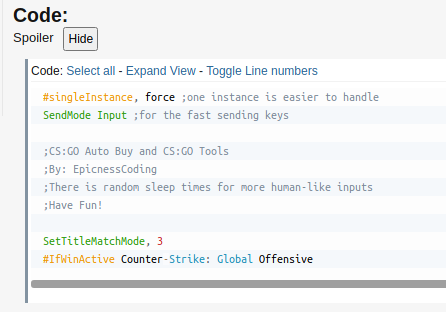
I recommend digitally signing the AutoHotkey executable. This is because in order for AHK to interact with applications running as admin, it either also needs to run as admin, or we need to digitally sign the AutoHotkey.exe. If you run other applications as admin on your computer, you may notice that AHK cannot interact with them. Allow AHK to interact with apps running as admin ahk file somewhere that it will be backed up, such as in a Git repository, or in a OneDrive folder. ahk file itself in the Startup directory and things would work as expected. *You don’t need to paste a shortcut you could paste the actual. Now the next time the user logs into Windows, the script will be started automatically. Back in your user’s Startup directory, paste a shortcut to your.You should now be in your user’s Startup directory.Įvery file in this directory will be executed automatically when the user logs into Windows.In the address bar, type shell:Startup and hit enter.You can have your script run automatically when you log into Windows by doing the following: While it’s cool that you can simply double-click your script file to run it, you likely don’t want to have to do this every time you restart your computer. There are other editors/IDEs as well, but these are the 2 I have experience with and have enjoyed. SciTE4AutoHotkey - A great IDE, but hasn’t had an update since 2014.īoth options provide syntax highlighting, intellisense, and debug support.

Visual Studio Code with the AutoHotkey Plus extension installed - A very nice experience that is constantly receiving updates.While you can use any text editor to write your scripts, I would recommend either: If you edit the script, right-click the system tray icon and choose Reload This Script to restart the script with the changes applied. You can right-click the system tray icon and choose Exit to kill your script at any time. If you used the line of code provided above, when you press Windows key + b you should see a message box pop up that says “Hello World!”. You should see a new AutoHotkey icon appear in your system tray. Double-click the file to run it, or right-click it and choose Run Script.


 0 kommentar(er)
0 kommentar(er)
